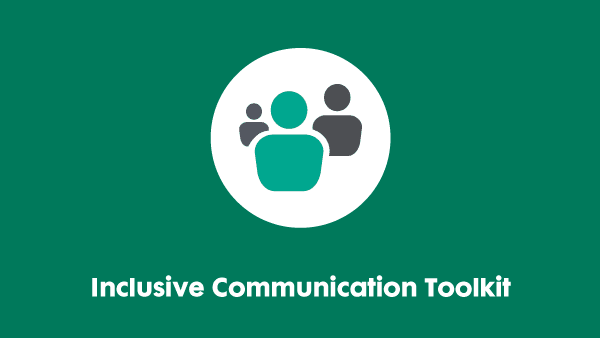Last updated: 23 September 2024
Creating accessible PDFs
This resource was created by our Technology Taskforce, a group of senior IT accessibility individuals from leading UK and global organisations. For more information, including how to join, see our website.

About this guide
This guide is for people who are producing PDFs documents for internal circulation, to upload to the Internet, or to load into Adobe presentations. It explains how to make them accessible to various assistive software (AS) IT packages.
AS packages enable people with disabilities to access information online or in electronic documents. The most common are for people with visual impairments, spanning the entire range up to people with no sight at all. Screen readers read out the content of documents, magnifiers enlarge a portion of the screen. Some are pure screen readers, others combine magnifiers with speech readers (‘speech option’).
Voice recognition packages are widely used by people with limited arm or hand mobility (including those with Repetitive Strain Injury – RSI) to move around electronic documents and enter text by speaking to the computer. They are also used by people without disabilities who need to dictate a lot of text, or to enter information into a system quickly.
Support packages for dyslexics tend to concentrate on enhanced literacy support, including predictive text, context-sensitive spellcheckers, homonym definitions, and the ability to change screen and font colours (which reduces the symptoms for many dyslexics).
In the UK, the Equality Act 2010 requires that both public and private organisations make reasonable adjustments to make our products accessible to anyone, regardless of what their disability may be. Many other countries have similar regulations. Unfortunately, authors of guidance or informational documents do not always know where the pitfalls are. This guide will tell you what to look out for, and how to set documents up correctly.
Apologies in advance if you feel anything here is too basic for your needs. Some users will have enough experience of Office not to need the in-depth guidance, just pointers on what to include to make something accessible. But this guide must also cater for people with only a basic knowledge, so it includes step-by-step instructions.
Introduction
Traditionally, PDFs have been a barrier to people who need to use Assistive Software (AS) packages. The introduction of ‘tagged’ PDFs in 2001 should have eliminated that barrier, but it remains simply because many people who generate PDFs do not take the necessary steps to tag their documents.
Tagging a PDF document does not affect its appearance or the way it behaves for ‘standard’ users. It allows you to make improvements to the way visually impaired people navigate around the document, and you can add alternative text to images so that the images are described to those who cannot see them.
The major thing to remember is that if you are planning to create an accessible PDF, you must use the formatting/styling conventions of your ‘native application’ (usually Word or an equivalent word processing package). All the instructions above still apply – use heading styles rather than changes of format, add alt text to graphical elements, etc.
The instructions below are for people working on Office 2010 or later. Users of earlier versions will need to have either the Adobe or Microsoft PDF plug-ins installed. (The Microsoft plug-in is a free download from the Microsoft website.)
PDFs from Microsoft Word
Your Word document must be properly formatted to provide the right cues for Adobe Acrobat to tag it up correctly. This means:
- Headers are designated using Styles rather than changes to the text formatting (see ‘Styles and formatting’ above for more information).
- Lists are designated with bullet or numbering formats rather than typed numbers/letters.
- Columns use the ‘format column’ command rather than tables.
- Tables have been inserted with the ‘Insert Table’ command, rather than tabs.
- Tables have only one header row, and it is designated as such in the formatting.
- Table rows are not allowed to break across pages.
- The header row is set to repeat at the head of each page.
- All images and links have alternative text (alt text).
To save your Word document as an accessible PDF, take the following steps:
- In the File tab, select ‘Save as Adobe PDF’.
- A new window will open in which you decide where the PDF will be saved. Select the ‘Options’ button.
- Make sure that ‘Create PDF/A-1a:2005 compliant file’ and ‘Enable Accessibility and Reflow with tagged Adobe PDF’ are selected. OK that and save the document.
This will produce a PDF which can be read by screen readers and other assistive software packages for the visually impaired, and other packages will have the structure they need. For example, a voice recognition programme will be able to highlight and select the appropriate places.
Other Microsoft Office 2010 (and later) applications have the same ‘Save as Adobe PDF’ option in their standard setup. Accessible PDFs are produced from them in the same way after checking that they meet the accessibility standards before conversion.
PDFs from Open Office documents
Open Office’s standard ‘Save As…’ setup includes the option Export as PDF. This leads to five pages to set your options, but you can set your defaults to an accessible format and subsequently quick-export a document through the Export Directly as PDF icon.
On the first page of options when exporting to PDF, you need to select Tagged PDF.
Tagging existing PDFs
To tag existing PDFs, you need the Adobe Acrobat software. Our video on ‘How to tag PDFs for accessibility’ has more information.
Edit documents before exporting
Edit, edit, edit. Pay attention to those squiggly red and green lines that may indicate spelling or grammatical errors.
Make sure the document is readable. Use Plain English and avoid jargon and management-speak. Read it to yourself as if you are reading it aloud – is it easy to read aloud? Look at each long sentence and consider splitting them or removing extra words. Short sentences are easier to read. Our resource ‘How to write in an accessible way’ has more guidance.
For example, under ‘Navigation’ I originally wrote: “Because there are a lot of people who cannot use a mouse to navigate screens, avoid excessive tabbing around by protecting the cells which the users will not need to access, and choosing the option that protected cells cannot be selected. This will ensure that every time someone hits Tab they end up in a cell they need to read or complete.” Two sentences of 41 and 21 words are now edited to three of 9, 29, and 15, and are much easier to read.
Further information
Other documents in this series of guides on the topic of making Microsoft Office documents accessible:
- Making Microsoft Word documents accessible
- Making Excel spreadsheets accessible
- Making PowerPoint presentations accessible.
Other BDF resources:
If you require this content in a different format, contact enquiries@businessdisabilityforum.org.uk.
© This resource and the information contained therein are subject to copyright and remain the property of the Business Disability Forum. They are for reference only and must not be copied or distributed without prior permission.