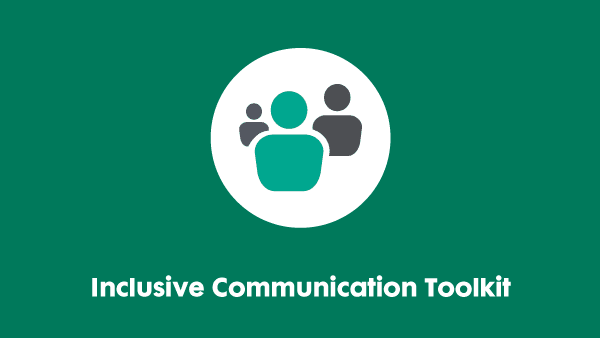Last updated: 4 August 2025
Making PowerPoint presentations accessible
This resource was created by our Technology Taskforce, a group of senior IT accessibility individuals from leading UK and global organisations. For more information, including how to join, see our website.

Introduction
PowerPoint has a bad reputation for accessibility simply because most users build inaccessible presentations with it. Because it has the capacity for bright graphics and whizzy animations, people like to include them. There’s nothing wrong with that, as long as you remember that it is also important to make all the information contained within those visual elements available and accessible to users with disabilities.
About this guide
This guide is for people who are producing PowerPoint 2010 (or later) documents for internal circulation, to upload to the Internet, or to load into Adobe presentations. It explains how to make them accessible to various assistive software (AS) IT packages.
AS packages enable people with disabilities to access information online or in electronic documents. The most common are for people with visual impairments, spanning the entire range up to people with no sight at all. Screen readers read out the content of documents, magnifiers enlarge a portion of the screen. Some are pure screen readers, others combine magnifiers with speech readers (‘speech option’).
Voice recognition packages are widely used by people with limited arm or hand mobility (including those with Repetitive Strain Injury – RSI) to move around electronic documents and enter text by speaking to the computer. They are also used by people without disabilities who need to dictate a lot of text, or to enter information into a system quickly.
Support packages for dyslexics tend to concentrate on enhanced literacy support, including predictive text, context-sensitive spellcheckers, homonym definitions, and the ability to change screen and font colours (which reduces the symptoms for many dyslexics).
In the UK, the Equality Act 2010 requires that both public and private organisations make reasonable adjustments to make our products accessible to anyone, regardless of what their disability may be. Many other countries have similar regulations. Unfortunately, authors of guidance or informational documents do not always know where the pitfalls are. This guide will tell you what to look out for, and how to set documents up correctly.
Apologies in advance if you feel anything here is too basic for your needs. Some users will have enough experience of Office not to need the in-depth guidance, just pointers on what to include to make something accessible. But this guide must also cater for people with only a basic knowledge, so it includes step-by-step instructions.
Using PowerPoints in a face-to-face presentation
As a tool in a face-to-face presentation
For visually impaired people, if someone stands up in front of a screen and talks to an audience, PowerPoint has no functionality. The same applies to any other information projected onto a screen, of course, but this is what PowerPoint is specifically designed for, so it tends to be the application of choice.
There are three ways to anticipate users’ needs when using PowerPoint like this.
- If you know that nobody in the audience has sight loss. The first can only be done when you know in advance who your audience is. Send them a message asking whether anyone has a visual impairment. If you get the response that there is no-one in your audience who will have trouble seeing the screen, accessibility is not a factor. Accessibility principles say that you must anticipate the audience’s needs, but if you know that the individuals concerned don’t need accessibility adjustments, there is no need to ‘go the extra mile.’ This is the usual situation with small teams, when you know everyone who will be present. The risk is that people will hear about your good presentation and ask for it to be shown to other groups – which may contain people with visual impairments.
- If you know that someone in the audience has sight loss. If you are presenting to an audience which does include visually impaired people, but you know who they are, you can prepare in advance by producing an accessible version specially for them. For example, a Braille printout of the information in the slides. But it is vital that you find out what format they require – not every blind person uses Braille, for example. A Word version that they can listen to on an earphone from their phone might be their medium of choice. When you are doing the presentation, tell them when you are moving on to the next slide so that they can follow you.
- If you don’t know whether anyone in the audience has sight loss. Thirdly, if you do not know in advance who will be in your audience, the solution is that none of the information on-screen can be vital. If someone needs to know it, you need to speak it. Always check your script to ensure that you include the critical information. The PowerPoint presentation will then back up your spoken words while the whizzy graphics keep your sighted audience awake.
When preparing slides for projection, consider the font size. It needs to be large. Some people do not identify themselves as being visually impaired, but may be sufficiently short-sighted that small print on a screen at the other side of the room can be a problem. Even for people with no eyesight difficulties, lots of text on a screen is off-putting and might be difficult to read, depending on the conditions in the room. Ambient light often reduces the contrast on-screen, for example.
Restricting the amount of text on-screen is not just an accessibility adjustment. It helps get your message across to everyone. While they are reading the text, the audience is not giving your spoken words their full attention. If they can take in the text on-screen at a glance, they can listen to you more easily.
Other considerations for projection are that contrast may need to be more pronounced (as described above) and colour shouldn’t be the only way to show content or importance. Many colour-blind people will not self-identify as needing adjustments when you sent around the query about requirements for reasonable adjustments at the event, but they can be confused by different meanings in colours they cannot distinguish.
PowerPoints circulated for information
PowerPoint documents are often also circulated for information. In some cases, it is a copy of the slides from a stand-up presentation, otherwise it is a style choice because the author likes the visual aspects of the application. Either way, the version you circulate needs to be accessible.
Tips for making PowerPoints circulated for information more accessible:
- PowerPoint contains slide layout templates, and they are highly accessible. Using these, your slides will have correctly structured headings and lists, proper reading order, etc.
- Make sure that all your slides have unique titles so that a screen reader user can search for the one that they need to refer to without working their way through the whole document. You can suppress the title so that it doesn’t show in the slide show, if you do not want it on-screen. (See the Microsoft website for the procedure.)
- If you paste something from another application (for example, Word) into a PowerPoint template, paste it in as unformatted text. Otherwise, it could be saved as an image. This will ruin the accessibility of the document.
- If you want to include a table, insert a blank table-formatted slide and copy the contents into the cells individually. This is restrictive as there are fewer cells available to fill, but remember the instructions above about keeping on-screen text to an ‘at-a-glance’ level. Tables in PowerPoint should not be more than four or five rows and columns. Though you could stretch that if the presentation is only designed for circulation not projection, you may still want to reconsider the format if you need to include more complex tables.
- Give any graphical object the proper alternative text (alt text) equivalents to describe their function if they are functional. In PowerPoint, that includes animations as well as pictures within slides. You can do this by selecting the image, navigating to ‘Picture Format’ in the ribbon, and selecting ‘Alt Text.’
- If images are only decorative, they should not have alt text by default. Navigate to the Alt Text button as above, and select the ‘Mark as decorative’ box.
- A quirk of PowerPoint is that items on the same slide may not be read by accessibility software in what appears to be the logical order, so keep that in mind when designing the slide layout. It can be checked through the Selection Pane.
- When in the ‘slide show view,’ a screen reader user can use the ‘page down’ and ‘page up’ facility to read through the presentation. It is therefore important to ensure that screen readers read through the slide/slides in the right order so the user doesn’t get lost within the presentation. In the normal slide view, check the running order by tabbing through the content of the slides. This will show you the way in which a screen reader will read through the presentation.
- Screen readers will not read out the ‘notes’ unless they are looking in the ‘notes view’, and they will be off the screen for users of magnifiers. It is best not to use these to enhance or add anything that’s not already on the slides.
- Just as with slides to be projected, bear in mind that for people a minor visual impairment (whether they use a screen magnifier or not), the cleaner and less cluttered the screen the better. Avoid having a low contrast text or a font overlying a similar background.
- Your final check should be to run the Accessibility Checker built into versions of PowerPoint from 2010 onwards. That will highlight any potential problems.
- It is also good practice to create a text only version too, and circulate it with the original to give your readers the choice. To do this directly from the PowerPoint presentation:
- Open the PowerPoint in the ‘Create and Edit’ mode
- Go to File > Save As
- At the bottom of the dialog box that opens, change the file type from Presentation (*.ppt) to Outline (*.rtf)
- Once it is saved as rich text format, compare the converted document to your original slides to ensure all text was converted properly.
Further information
Other documents in this series of guides on the topic of making Microsoft Office documents accessible:
- Creating accessible PDFs
- Making Excel spreadsheets accessible
- Making Microsoft Word documents accessible.
Other BDF resources:
If you require this content in a different format, contact enquiries@businessdisabilityforum.org.uk.
© This resource and the information contained therein are subject to copyright and remain the property of the Business Disability Forum. They are for reference only and must not be copied or distributed without prior permission.